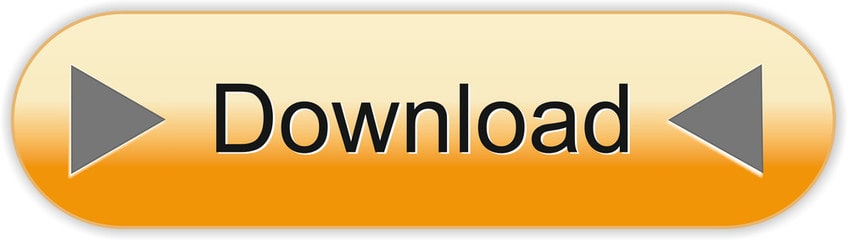- Mass Effect 2 Binaries Folder Empty Nester
- Mass Effect 2 Binaries Folder Empty Files
- Mass Effect 2 Binaries Folder
- Mass Effect 2 Binaries Folder Empty Folders
- Windows Binaries Folder
- Mass Effect 2 Binaries Folder Empty
- Mass Effect 2 Binaries Folder Empty Folder
What is Texmod?
Files location: The Mass Effect game will read the files inside the Config folder. If it fails to do so, or if the files have incorrect data, the game will read the default config files that are located in the folder where you installed your game. By default they are located at 'X: Program Files Mass Effect BioGame Config'. Relationship dialogue overhaul skyrim se. If you open your start menu and go to your list of programs, you should go to the mass effect 2 folder and look for the ME2 Configuration Tool or something like that. In that program, you can specify where ME2 reads your saves from. If you need to know where your saves are, they are typically localed at Documents Bioware MassEffect Save.
Micromine crack. With the power of this module, you can define boundaries, make the necessary measurements and, as a result, effectively develop the field. Other mine and geological software bundles you might be looking for please visit:-On the basis of geological parameters using this software then you will be able to create a complete 3D deposit model.
Texmod is a utility to browse, extract, save and modify textures in Direct3D 9 applications.In order to share and distribute texture modifications, packages can be created which are compressed to prevent further modification.
This modding method allows you to temporarily replace any texture in your application without the need to use an application specific modding tool or replacing any files in your application's installation. Download Texmod here. For Mass Effect it is the natural counterpart to ME3Explorer, which allows for permanent texture replacement.
The application interface offers three modes:
- Package mode: If you're looking to run Texmods created by others, this is the correct mode. Add package files to a list and load them into the selected application. Packages on top of the list are loaded first.
- Logging mode: If you are looking to extract textures, this is the correct mode. Choose between several options and start in logging mode. You can browse through all loaded textures of the application and save the selected one in the output folder.
You can also use this mode to test textures as you are creating them, without having to build a .tpf to test between edits or restarting your application. - Package Build mode: If you are looking to create a Texmod package file, this is the correct mode. Create a package by selecting a definition file (.log) and entering your name and a comment.
Supported Formats
Loading in or creating a tpf that contains them will not return an error, it will simply not display these textures when loaded in-game.
How to launch Mass Effect (1/2/3) with Texmod
Before you can use Texmod, you'll have to load the target application .exe properly ('Target Application' box in the top left corner). Depending on which game you want to launch and which Client you own them on, the technique for loading an exe correctly and launching with Texmod differs.For the Origin / boxed copy of ME1 and ME2 you can launch 'texmod.exe' and manually browse to the target application exe file ( '.Mass EffectBinariesMassEffect.exe' and '.Mass Effect 2BinariesME2Game.exe') and select them. Simple.
Alternately, you can use a batch-file to automate the renaming process when launching through Origin.
1. Download this .rar containing both 'texmod.bat' and 'Texmod.exe' for ME2.
2. Place 'Texmod.exe' and 'texmod.bat' in the '.Origin GamesMass Effect 2Binaries' folder.
3. Launch 'texmod.bat' and follow the instructions in the prompt in the correct order to go through the entire renaming process. Be sure to select 'ME2Game.exe', NOT 'MassEffect2.exe' in Texmod.
Unlike the renaming process for the Steam version of ME1/ME2, you will need to do this every time you launch.
For the Steam version of ME1 (and ME2) it's a little more complex the first time around:
1. Place 'Texmod.exe' in the Binaries folder.
2. Rename 'MassEffect.exe' (or 'MassEffect2.exe') to anything you want (example: 'MassEffectOriginal.exe').
3. Rename 'Texmod.exe' to 'MassEffect.exe'.
Mass Effect 2 Binaries Folder Empty Nester
4. Launch 'Masseffect.exe' (=renamed Texmod) through Steam.
5. Point Texmod to your original 'Masseffect.exe' (now renamed)
This renaming process is only necessary the first time you set up, you can leave it like this and every time you launch ME1 or 2 through Steam (whichever you set up) it will launch Texmod instead and you can start the 'real' .exe through Texmod (example: 'MassEffectOriginal.exe').
For ME3 you'll need to use a batch-file to automate the renaming process required when launching through Origin.
1. Download this .rar containing both texmod.bat and 'Texmod.exe' for ME3.
2. Place 'Texmod.exe' and 'texmod.bat' in the '.Origin GamesMass Effect 3BinariesWin32' folder.
3. Launch 'texmod.bat' and follow the instructions in the prompt in the correct order to go through the entire renaming process. Unlike the renaming process for the Steam version of ME1/ME2, you will need to do this every time you launch.
Tip: It is advised you manually browse to and select your .exe under 'Target Application'. Not doing this can cause Texmod to stop functioning on occasion.
Logging mode explained
Draw control and Texture info: This shows text information and controls in red in the top left corner of your screen.
Show texture in upper left corner: Speaks for itself, texture cycle overlay position is the top left corner expanding to the bottom-right.
Replace Texture: This applies a green overlay to objects a diffuse applies to when cycling over them using + and -. The overlay colour will be different for spec-maps (with and without alpha) and normal maps.

Alternative Method: Unknown.
Translucent: Lowers the opacity of the texture overlay.
Output format: Variety of formats available, I strongly advise using 'DDS' to preserve alphas.
Log with: Key used to extract textures. Defaults to 'Enter'.
Output folder: Every successfully extracted texture will be saved to this folder.
DefFile: Location for the definition file you want to use. If you leave this open, Texmod will create a new definition file in the Output folder you selected whenever you extract a texture.
Basic controls for Logging mode in-game:
Numpad + Select next texture
Numpad - Select previous texture
Enter Default logging key

be cycled through.
/ Turns filter mode off. With filter mode off, all loaded textures can be cycled through.
Extracting textures
When extracting a texture the naming will always be similar to this:MASSEFFECT3.EXE_0x487289A3.dds
The first part will reflect the application the texture was extracted from, the second part is the hash that is used to identify that particular texture with (0x487289A3). Texmod will also generate a file called 'Texmod.def' in the same folder, but you don't really need it. I'll explain how to create these from scratch later in this guide.
While it's tempting to change the name of textures completely, I'd advise keeping the hash in there so you have an easy time creating manual definition files for Texmod Packaging and the textures can also be picked up in ME3Explorer TPFTools for matching.
Testing new textures in-game
You don't actually have to build a new .tpf every time you're looking to test a texture. You can also use Texmod logging mode to do this without having to restart your application.When you launch in logging mode and have Draw control and Texture info turned on, you will see the following message at the top of your screen:
As you can see, it tells you the key to reload replacement textures is the comma ( , ), but this has never worked for me. Instead I need to use the period ( . ) key on my NumPad.
When you select a definition file under Logging Mode that includes textures you want to test, Texmod will automatically load these in whenever you launch with Texmod in logging mode.
If you then make changes to the loaded definition file or the textures linked in the definition file, you can reload these changes without leaving the game by hitting the period ( . ) key on your NumPad. The game will lock up momentarily as it reloads and changes become visible.
Creating a Definition File (.log)
To build a Texmod TPF using Package Build Mode or to test textures in Logging Mode, you'll need to create a definition file. Definition files list the hash for the texture you are going to replace and point to the location of the texture that is supposed to replace it. An example:Hash -Separator-Texture location
0x487289A3|D:ProjectsTexmodOut ME3skinMASSEFFECT3.EXE_0x487289A3.dds
Now the texture location can be inserted relative to the location of the definition file as well, but I prefer using absolute paths to avoid any issues while building. To create one from scratch you can simply create a new text document (.txt) using notepad or wordpad.
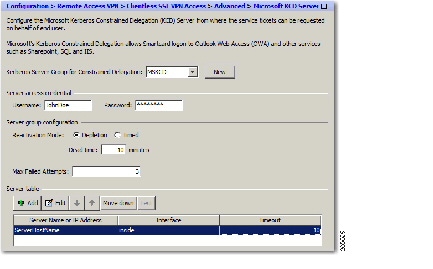
- Mass Effect 2 Binaries Folder Empty Nester
- Mass Effect 2 Binaries Folder Empty Files
- Mass Effect 2 Binaries Folder
- Mass Effect 2 Binaries Folder Empty Folders
- Windows Binaries Folder
- Mass Effect 2 Binaries Folder Empty
- Mass Effect 2 Binaries Folder Empty Folder
What is Texmod?
Files location: The Mass Effect game will read the files inside the Config folder. If it fails to do so, or if the files have incorrect data, the game will read the default config files that are located in the folder where you installed your game. By default they are located at 'X: Program Files Mass Effect BioGame Config'. Relationship dialogue overhaul skyrim se. If you open your start menu and go to your list of programs, you should go to the mass effect 2 folder and look for the ME2 Configuration Tool or something like that. In that program, you can specify where ME2 reads your saves from. If you need to know where your saves are, they are typically localed at Documents Bioware MassEffect Save.
Micromine crack. With the power of this module, you can define boundaries, make the necessary measurements and, as a result, effectively develop the field. Other mine and geological software bundles you might be looking for please visit:-On the basis of geological parameters using this software then you will be able to create a complete 3D deposit model.
Texmod is a utility to browse, extract, save and modify textures in Direct3D 9 applications.In order to share and distribute texture modifications, packages can be created which are compressed to prevent further modification.
This modding method allows you to temporarily replace any texture in your application without the need to use an application specific modding tool or replacing any files in your application's installation. Download Texmod here. For Mass Effect it is the natural counterpart to ME3Explorer, which allows for permanent texture replacement.
The application interface offers three modes:
- Package mode: If you're looking to run Texmods created by others, this is the correct mode. Add package files to a list and load them into the selected application. Packages on top of the list are loaded first.
- Logging mode: If you are looking to extract textures, this is the correct mode. Choose between several options and start in logging mode. You can browse through all loaded textures of the application and save the selected one in the output folder.
You can also use this mode to test textures as you are creating them, without having to build a .tpf to test between edits or restarting your application. - Package Build mode: If you are looking to create a Texmod package file, this is the correct mode. Create a package by selecting a definition file (.log) and entering your name and a comment.
Supported Formats
Loading in or creating a tpf that contains them will not return an error, it will simply not display these textures when loaded in-game.
How to launch Mass Effect (1/2/3) with Texmod
Before you can use Texmod, you'll have to load the target application .exe properly ('Target Application' box in the top left corner). Depending on which game you want to launch and which Client you own them on, the technique for loading an exe correctly and launching with Texmod differs.For the Origin / boxed copy of ME1 and ME2 you can launch 'texmod.exe' and manually browse to the target application exe file ( '.Mass EffectBinariesMassEffect.exe' and '.Mass Effect 2BinariesME2Game.exe') and select them. Simple.
Alternately, you can use a batch-file to automate the renaming process when launching through Origin.
1. Download this .rar containing both 'texmod.bat' and 'Texmod.exe' for ME2.
2. Place 'Texmod.exe' and 'texmod.bat' in the '.Origin GamesMass Effect 2Binaries' folder.
3. Launch 'texmod.bat' and follow the instructions in the prompt in the correct order to go through the entire renaming process. Be sure to select 'ME2Game.exe', NOT 'MassEffect2.exe' in Texmod.
Unlike the renaming process for the Steam version of ME1/ME2, you will need to do this every time you launch.
For the Steam version of ME1 (and ME2) it's a little more complex the first time around:
1. Place 'Texmod.exe' in the Binaries folder.
2. Rename 'MassEffect.exe' (or 'MassEffect2.exe') to anything you want (example: 'MassEffectOriginal.exe').
3. Rename 'Texmod.exe' to 'MassEffect.exe'.
Mass Effect 2 Binaries Folder Empty Nester
4. Launch 'Masseffect.exe' (=renamed Texmod) through Steam.
5. Point Texmod to your original 'Masseffect.exe' (now renamed)
This renaming process is only necessary the first time you set up, you can leave it like this and every time you launch ME1 or 2 through Steam (whichever you set up) it will launch Texmod instead and you can start the 'real' .exe through Texmod (example: 'MassEffectOriginal.exe').
For ME3 you'll need to use a batch-file to automate the renaming process required when launching through Origin.
1. Download this .rar containing both texmod.bat and 'Texmod.exe' for ME3.
2. Place 'Texmod.exe' and 'texmod.bat' in the '.Origin GamesMass Effect 3BinariesWin32' folder.
3. Launch 'texmod.bat' and follow the instructions in the prompt in the correct order to go through the entire renaming process. Unlike the renaming process for the Steam version of ME1/ME2, you will need to do this every time you launch.
Tip: It is advised you manually browse to and select your .exe under 'Target Application'. Not doing this can cause Texmod to stop functioning on occasion.
Logging mode explained
Draw control and Texture info: This shows text information and controls in red in the top left corner of your screen.
Show texture in upper left corner: Speaks for itself, texture cycle overlay position is the top left corner expanding to the bottom-right.
Replace Texture: This applies a green overlay to objects a diffuse applies to when cycling over them using + and -. The overlay colour will be different for spec-maps (with and without alpha) and normal maps.
Alternative Method: Unknown.
Translucent: Lowers the opacity of the texture overlay.
Output format: Variety of formats available, I strongly advise using 'DDS' to preserve alphas.
Log with: Key used to extract textures. Defaults to 'Enter'.
Output folder: Every successfully extracted texture will be saved to this folder.
DefFile: Location for the definition file you want to use. If you leave this open, Texmod will create a new definition file in the Output folder you selected whenever you extract a texture.
Basic controls for Logging mode in-game:
Numpad + Select next texture
Numpad - Select previous texture
Enter Default logging key
* Turns filter mode on. With filter mode on, only textures current visible on screen will
be cycled through.
/ Turns filter mode off. With filter mode off, all loaded textures can be cycled through.
Extracting textures
When extracting a texture the naming will always be similar to this:MASSEFFECT3.EXE_0x487289A3.dds
The first part will reflect the application the texture was extracted from, the second part is the hash that is used to identify that particular texture with (0x487289A3). Texmod will also generate a file called 'Texmod.def' in the same folder, but you don't really need it. I'll explain how to create these from scratch later in this guide.
While it's tempting to change the name of textures completely, I'd advise keeping the hash in there so you have an easy time creating manual definition files for Texmod Packaging and the textures can also be picked up in ME3Explorer TPFTools for matching.
Testing new textures in-game
You don't actually have to build a new .tpf every time you're looking to test a texture. You can also use Texmod logging mode to do this without having to restart your application.When you launch in logging mode and have Draw control and Texture info turned on, you will see the following message at the top of your screen:
As you can see, it tells you the key to reload replacement textures is the comma ( , ), but this has never worked for me. Instead I need to use the period ( . ) key on my NumPad.
When you select a definition file under Logging Mode that includes textures you want to test, Texmod will automatically load these in whenever you launch with Texmod in logging mode.
If you then make changes to the loaded definition file or the textures linked in the definition file, you can reload these changes without leaving the game by hitting the period ( . ) key on your NumPad. The game will lock up momentarily as it reloads and changes become visible.
Creating a Definition File (.log)
To build a Texmod TPF using Package Build Mode or to test textures in Logging Mode, you'll need to create a definition file. Definition files list the hash for the texture you are going to replace and point to the location of the texture that is supposed to replace it. An example:Hash -Separator-Texture location
0x487289A3|D:ProjectsTexmodOut ME3skinMASSEFFECT3.EXE_0x487289A3.dds
Now the texture location can be inserted relative to the location of the definition file as well, but I prefer using absolute paths to avoid any issues while building. To create one from scratch you can simply create a new text document (.txt) using notepad or wordpad.
Every texture should be defined on a new line in this file, so counting the number of lines counts the number of added Texures Texmod should return when you build your TPF with this definition file selected.
When you save the file, change the extension from .txt to .log. Feel free to give it whatever name is convenient for you.
Package build mode explained
Creator Name: Your name goes here, it will be visible when loading the tpf under Package Mode.
Comment: Specify what your Texmod does, also visible when loading the tpf under Package Mode.
When you have selected your definition file, filled in your name and added your comments, hit 'Build'. While processing, Texmod will display 'Started..' under Build Status and when completed it will pop up a save dialogue box for the TPF and it will show you under Build Status how many textures it packed into this newly created TPF.
This is a good way to double-check if Texmod packaged all your textures. If it hasn't, be sure to recheck the paths in the definition file.
Tip: If you are unable to view file extensions in Windows, this can be changed in your folder options. While you have your folder selected, press 'Alt+T' followed by '
Mass Effect 2 Binaries Folder Empty Files
o' (aka in the menu go through Tools, Folder Options). Open the 'View' tab and under 'Files and Folders' un-check the box next to 'Hide extensions for known file types'.Mass Effect 2 Binaries Folder
Tip: If you have trouble opening DDS files, make sure that you have installed the appropriate plugin. While it might seem more convenient to work with other file-types, I personally advise against it as Mass Effect uses DXT1 and DXT5 compression for all textures apart from normal maps. To save as DXT you will need the DDS plugin. For Photoshop, it is located here.
Troubleshooting
- Q: I get an error message with the text 'D'OH'. What should I do?
Mass Effect 2 Binaries Folder Empty Folders
This is a general error message used for nearly all exceptions. You can check several things here:- Make sure you manually browse to the .exe for the game you are looking to launch.
- A TPF you are trying to load is corrupt
- A TPF you are trying to load is no longer in the location where Texmod expects it to be. Reload it.
- Your virus scanner has blocked TexMod's access to the target application executable file. Turn your virus scanner off, then launch TexMod. Once you are ingame you can turn your Virusscanner back on. You can also add texmod to your exception list. Some Virus scanners allow you to temporarily turn them off, after which time they turn back on automatically.
Windows Binaries Folder
- Try running TexMod as an administrator, especially for Windows Vista or Windows 7.Mass Effect 2 Binaries Folder Empty
- Q: My anti-virus/anti-malware software claims that Texmod has a trojan in it. Is it safe to use it?
- Q: I can't get Texmod to work (anymore). It won't load tpf's changes and logging mode doesn't show draw information or allow for texture extraction.
- You have software installed that provides an overlay effect in game. Texmod will not function with another overlay effect active. This includes (but is not limted to) Origin Ingame, steam overlay, voicechat overlays and AMD Gaming Evolved.
- You loaded in the wrong exe. For instance MassEffect2.exe instead of ME2Game.exe